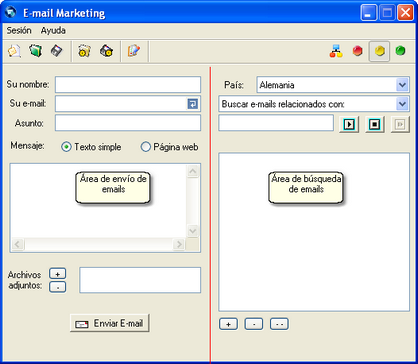
|
Iniciando |
Anterior Siguiente |
Al iniciar el programa podemos distinguir dos áreas importantes, la parte izquierda contiene la información y botones para el envío de e-mails, mientras que la parte de la derecha contiene las opciones para buscar y extraer emails.
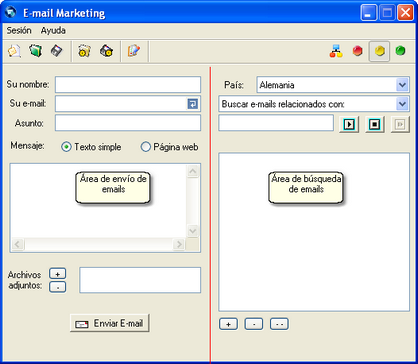
En la parte de envío de emails
En el campo "Su nombre" debe escribir su nombre o el texto que aparecerá en el mensaje como remitente cuando éste es enviado.
En el campo "Su e-mail" es donde debe poner su e-mail, el cual aparecerá como remitente y por tanto a donde espera recibir respuesta. más información...
El botón azul delante del campo "Su e-mail", sirve para mostrar u ocultar el campo "Responder a".
El campo "Responder a" es donde opcionalmente puede poner un correo donde desea que se le responda de modo que en sus mensajes seguirá apareciendo lo que puso en el campo "Su e-mail" como remitente pero cuando el receptor intente darle una respuesta presionando el botón Responder de su gestor de correo, le aparecerá el correo del campo "Responder a" como el correo correcto al cual dirigirse. (Esta campo sólo es útil en casos especiales, la mayoría no necesita poner algo aquí. ver a qué caso nos referimos.)
En el campo "Asunto" puede poner cualquier cosa, se recomienda poner algún título que describa la finalidad de su mensaje. En mercadotecnia, el asunto o título de su mensaje es muy importante, si gusta puede ver sugerencias.
En "Mensaje" usted puede elegir entre:
- Texto simple. Es útil si su mensaje sólo contiene texto sin formato, es decir, texto como el que se puede escribir en un block de notas. Todos los programas visores de correo del mundo aceptan este tipo de mensaje ya que fue el primogénito y se considera el estándar, si bien el HTML ha crecido tanto que también se le puede considerar como estándar. En teoría se llega a más personas usando texto simple, ya que algunos receptores no quieren ver formatos html que tiene imágenes, colores, etc, y a otros se les hace difícil o imposible ver HTML (en realidad ya pocos) por el tipo de software que utilizan.
- Página web. Es decir HTML. La gran ventaja es que puede enviar un mensaje con diseño, hoy en día la mayoría de personas puede ver este tipo de mensaje y de hecho se estima que la mayoría de correo enviado está en este formato, esto da de qué hablar ya que quiere decir que tiene una buena aceptación en el público. Incluso se usa en mensajes "simples", por ejemplo mensajes que sólo usan la característica de texto en negrita y para poner links. Otros lo usan a plena capacidad para enviar boletines con todo el poder del HTML.
Si usted selecciona "Página web" le aparecerá un cuadro de diálogo donde se le solicita seleccionar la página web que se supone previamente elaborada. Otra manera de invocar este cuadro de diálogo es dando doble click en "Página web".
Entonces el campo "Mensaje:" mostrará el código html de la página seleccionada, o puede simplemente pegar su código HTML ahí. Obviamente cuando haga su envío sus receptores no verán el código HTML sino el mensaje como lo diseñó.
Siendo así es evidente que necesitará un programa para diseñar su página web, ya que de hecho es una recomendación que use un programa especializado en diseño web para ese fin. Nuestras recomendaciones son primeramente Dremweaver o la alternativa gratuita Nvu.
Más sobre cómo enviar una página web con imágenes.
En "Archivos adjuntos" se le permite agregar archivos que desea anexar a su mensaje, como lo pueden ser archivos de word, power point, imágenes, o cualquier otro, éste es un buen método para transferir mayores informes sobre su mensaje principal, a través del anexo de archivos.
Desde luego adjuntar archivos hará su transmisión más lenta según el tamaño de los mismos, así que trate de que sean lo más pequeño posibles. Nuestro software envía uno a uno cada email, por eso cuando realiza su envío masivo si tiene adjuntos grandes (mayor a 200 KB) se estará enviando una copia cada vez y eso ralentiza mucho el envío, por ello se le sugiere que mejor suba a Internet los archivos grandes y ponga el link para bajarlo en su mensaje.
El botón "Enviar E-mail" comienza el envío. Una vez enviando se convierte en el botón "Parar", y al parar aparece de nuevo el botón de enviar con lo cual puede continuar el envío. Si desea volver a enviar desde el principio borre los mails de su lista y vuélvalos a cargar.
En la parte de búsqueda de emails
En "País" usted debe elegir el país en el cual desea buscar e-mails.
En la lista de selección siguiente, se le permite elegir entre dos funcionalidades:
"Buscar e-mails relacionados con:" que, con una (o varias) palabra clave a su elección, encontrará e-mails que a usted le interesen. Dicha palabra se escribe justo debajo de la lista de selección, su funcionamiento se basa en obtener resultados de Internet con la palabra que le indica, de modo que así el programa obtiene links para ir en busca de emails. Con los subsecuentes botones de "Iniciar", "Parar" y "Continuar" se controla la búsqueda. Vea más en Recopilando e-mails de Internet.
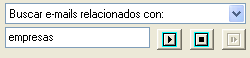
"Extraer todos los e-mails de esta página:" le permite especificar una URL (dirección web, página web) con lo cual podrá escanear completamente un dominio o página que le interese y extraer todos sus emails (deben estar en el código html, no adivina los mails que existen en un dominio, ni lee swf o imágenes), de modo que si usted conoce una página que contenga muchos mails, por ejemplo un directorio, foro, libro de visitas, puede pasarle la dirección a E-mail Marketing y se encargará de navegar el dominio completamente en busca de los emails. Ello también se controla con los botones de iniciar, parar, continuar y el campo debajo para escribir la dirección a escanear. No es necesario que ponga http:// o www.
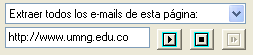
Puede ver más en cómo extraer todos los e-mails de una página.
Tip: después de escribir una palabra o URL puede presionar la tecla Enter de su teclado para comenzar la búsqueda/extracción.
Su "Lista de e-mails" es donde se muestran los mails extraídos, encontrados, importados, agregados, etc. Debajo de su lista de e-mails puede dar click en "+" para agregar e-mails manualmente ya sea que los separe por comas, espacios, saltos de línea u otros delimitadores el software lo detectará para poner en su lista sólo los emails correctos que usted escriba, "-" para borrar los seleccionados (puede seleccionar varios con su mouse o presionando la tecla Ctrl o Shift y dando click en los mails) o "--" para eliminar todos. Puede usar las teclas PageUp, PageDown, Home y End para moverse en la lista.
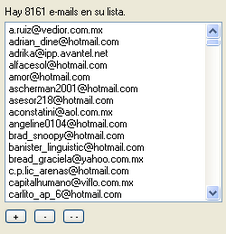
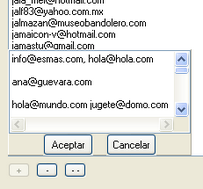
Cuando agrega emails con el botón "+" el software verifica las siguientes condiciones:
-Convierte todos los correos a minúsculas
-Ordena los correos encontrados alfabéticamente
-No pone los correos que ya existen en su lista de emails, evitando así duplicados
-No pone correos que se encuentren en su lista de exclusión
-No pone los correos que tienen una sintaxis errónea (todo correo debe tener @, punto y letras entre ellos etc.)
-No pone correos demasiado pequeños antes o después del arroba o el punto para ser verídicos (a@a.a, a@a.aaa, etc.)
-Reemplaza letras acentuadas con sus equivalentes sin acentos
-Repara emails que tienen un punto, guión o guión bajo al final, por ejemplo hola@correo.com- lo convierte en hola@correo.com
Esta manera de agregar emails es muy práctica ya que le permite escibir emails directamente y usar cualquier separador o simplemente copiar y pegar textos ahí y al aceptar listo! todos los emails estarán en su lista.
Una vez agregados emails, si se detectaron correos que no fueron agregados debido a que están en lista de exclusión se muestra en la barra de estado la cantidad respectiva, un dato meramente informativo. Lo mismo pasa si se detectan correos duplicados se muestra en la barra de estado la cantidad.
![]()